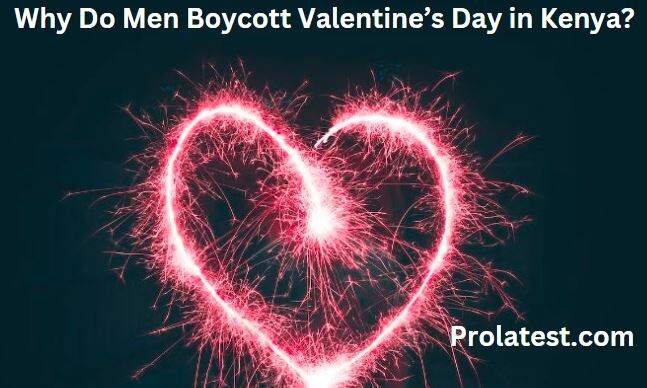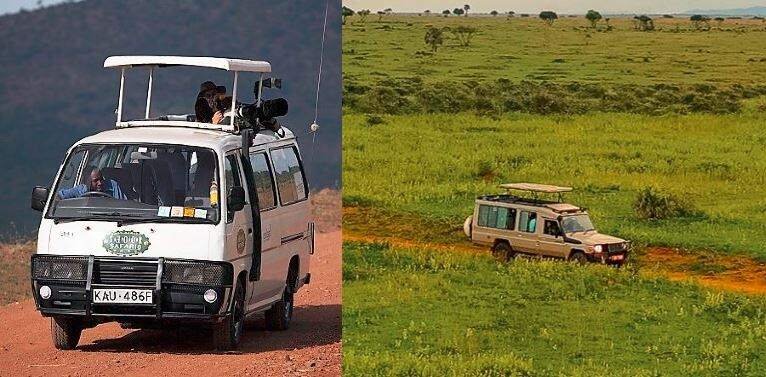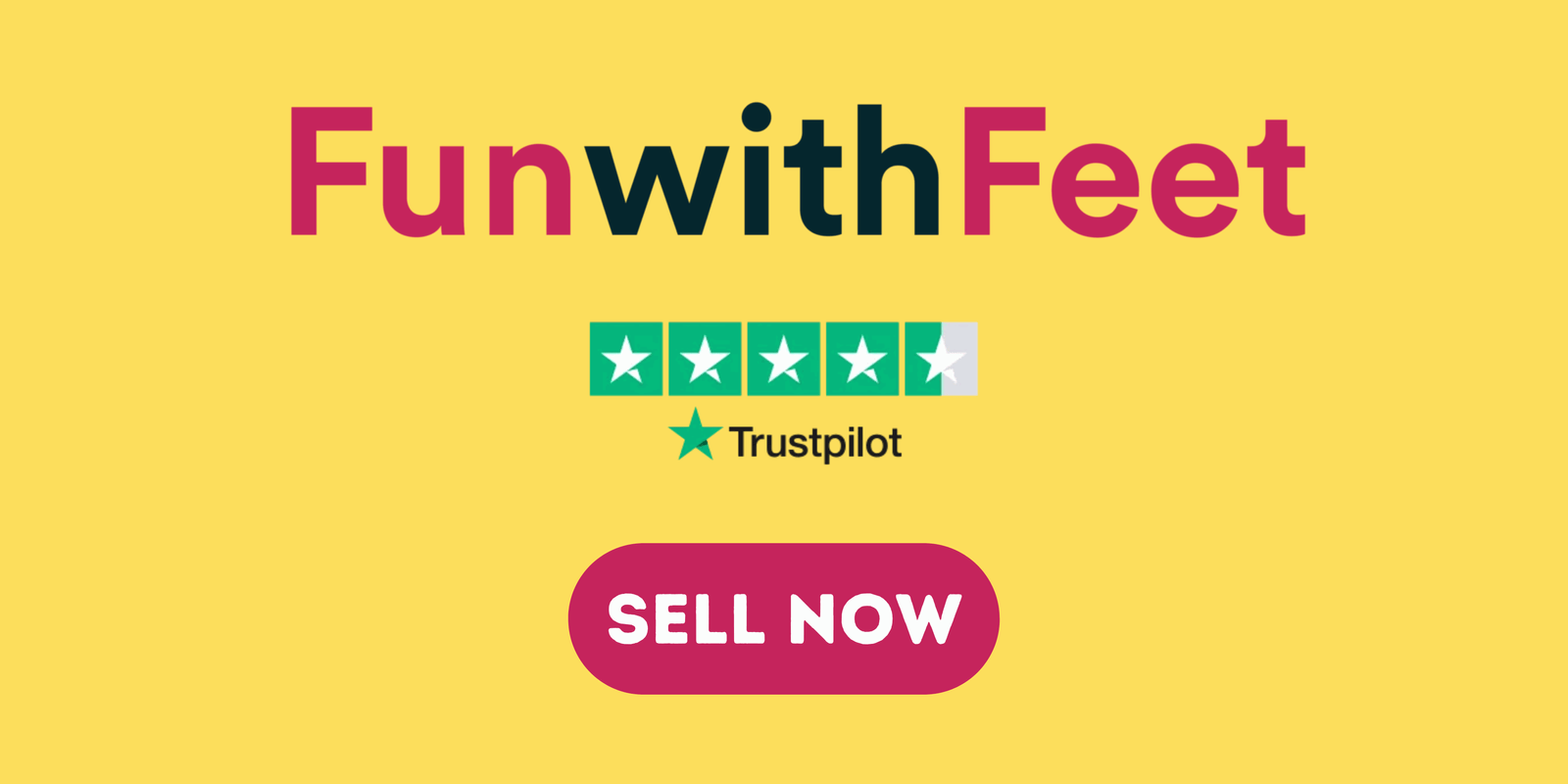I’m sure you’ve had this problem before, “But I can’t find my Switch anywhere.” It’s driving me crazy! But don’t worry, because there are some easy ways to stream Nintendo Switch to Discord. We’ll go over the steps in detail below so that you can get back to playing your favourite Switch game with your friends without any problems. This is a guide on how to stream Nintendo Switch to Discord.
What you will need
To stream Nintendo Switch to Discord, you should have the following:
- A Nintendo Switch
- A Computer
- Copy of the game you want to play
- Capture Card
- HDMI
Part 1: Connect Your Switch to a Video Card

- The first step is to connect your console. To do this, you have two options:
- Plug-in the HDMI cable directly into a desktop or laptop with an NVIDIA or AMD graphics card then plug-in the HDMI cable into the capture device. This is to capture your game footage and send it over a USB or Ethernet to your computer.
2. Plug in the HDMI cable into any other device that supports HDMI output, such as a monitor or TV screen. Connect the device to the capture card using a USB connection. This also aids to capture your game footage and send it over USB or Ethernet to your computer. You can also do this with a Nintendo Switch Dock if you have one available for use.
- Open the video capture card software on your computer: It is likely that you will be directed to download this software from the packaging or user manual. Once you plug the USB cable into the computer, it will automatically prompt you to download the appropriate software.

- Turn on the Switch: To turn on the switch, press the power on button at the top left corner.
- Plug-in the USB cable from the capture card to the computer: The video capture card software will open automatically. From here, you should be able to see your Nintendo Switch screen displayed on the computer. If this is not working, please refernce your capture card manual.
- Check out: Factors to Consider when Buying a Sports Bike
Part 2: Setting Up a Video Window
- Open Notepad TextEdit, or any word processing software. The essence of doing this is to paste a code that will be copied in this part. This is to enable you create a VLC shortcut on your computer or laptop. The VLC will then automatically open your capture card. You are, however, free to use any other video player apart from VLC.
- Paste the following code: “C:\Program Files\VideoLAN\VLC\vlc.exe” dshow:// :dshow-vdev=”Game Capture HD60 S (Video) (#01)” :dshow-adev=”Game Capture HD60 S (Audio) (#01)” :dshow-aspect-ratio=”16:9″ :dshow-audio-samplerate=48000 :dshow-audio-channels=2 :live-caching=0 :dshow-fps=60

- Make sure that the code is copied together with the quotation marks for it to run smoothly. If your VLC was installed in a different location, the information you have in “C:\Program Files\VideoLAN\VLC\vlc.exe” may be different. Therefore, it is recommended to change it if need be.
- The device name shown is from the Elgato (Game Capture HD60 S), so you might need to change that information accordingly.
- Open VLC. Double the VLC to open it. If you dont have the VLC installed in your computer, you can download it here: https://www.videolan.org/vlc/index.en_GB.html. You can as well use a different video player provided it lets you choose the audio/vidoe source.
- Click Media: This is displayed at the top of your player with playback, Audio, and Help.
- Click “Open Capture Device”. Look near the middle of the menu to locate this.
- Ensure DirectShow is selected. If this is not selected, click “Capture Mode” and change it to “DirectShow”.
- Select your capture card in the drop-downs next to “Video Device Name” and “Audio Device Name“. These should be displayed by the name of your capture card, like Elgato or Game Capture.
- Select the box next to “Show more options“. This prompts the window to expand and display more options like Start Time and MRL.
- Edit the code as needed. Go to the “Edit options” field and copy the video card name. You’ll find this after “
:dshow-vdev=“. Paste this copied video card name into the code you have written in Notepad, TextEdit, etc between the quotation marks. Do the same for the audio card name. If there is a difference, overwrite everything between the quotation marks. If your video capture card does not contain “(Video) (#01)” in the name, delete that information. - Close the window and VLC. Click Cancel in the “Open Media” window and then click the X to close VLC. If you don’t want to create a shortcut that will do all this automatically, you can click Play instead. However, this will be tedious as you will have to change the settings every time you want to stream from VLC and Discord.
- Right-click the VLC shortcut on your Desktop. This is the app looking like an orange safety cone.
- Click Properties at the bottom of the menu.
- Paste the code from your word processing software into the text field next to “Target.” This is to program the shortcut to open with the coded settings every time it is being used. However, you can open the VLC from another shortcut (like the applications folder or the start menu) if you want to use it without the capture card.
- Click Ok. Your shortcut changes will be applied.
- Open the VLC shortcut by double-clicking it. Your capture card should open in a new display window that Discord will be able to show on live stream.
Part 3: Streaming with Discord

- Open Discord and join a server. Click the server you want to join from the left column. A list of server channels will appear in the column on the left side of the window.
- Double-click a channel with a speaker icon. This lets you join a voice channel. You can find voice channels under the header “Voice Channels.“
- Click Screen. This is displayed with an icon of a monitor with a shairing arrow at the bottom of the channels list. A list of all your applications and screens will pop-up.
- If needed, click the appications tab. Your VLC screen should be displayed at this point.
- Select your VLC display by clicking on it. Your viewers will only see the VLC window when you share the VLC screen application even if you tab to a different window. You should be able to see some of the streaming settings, such as which channel you’re sharing with, what you’re sharing, the frame rate, and the resolution.
- Click “Go Live.” A thumbnail of what you are shairing will be displayed in the lower right corner. If you want to stop shairing, click the monitor with the X that’s inside the thumbnail preview.