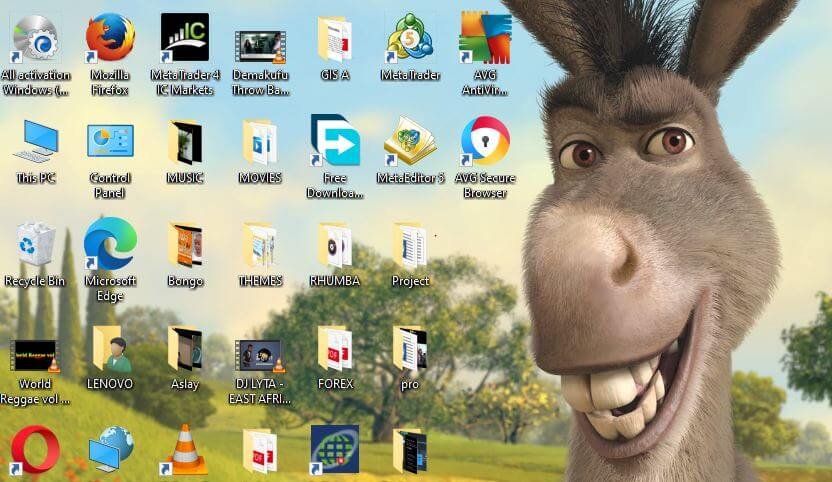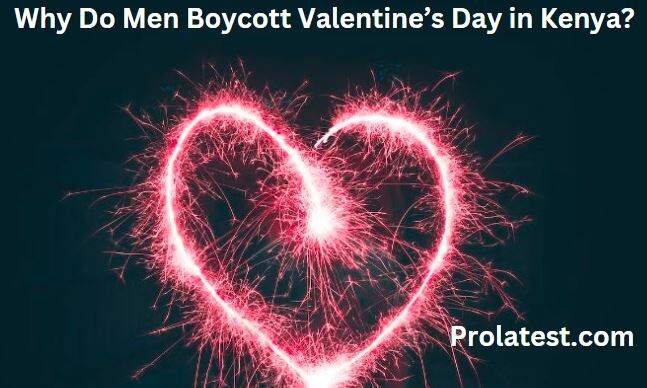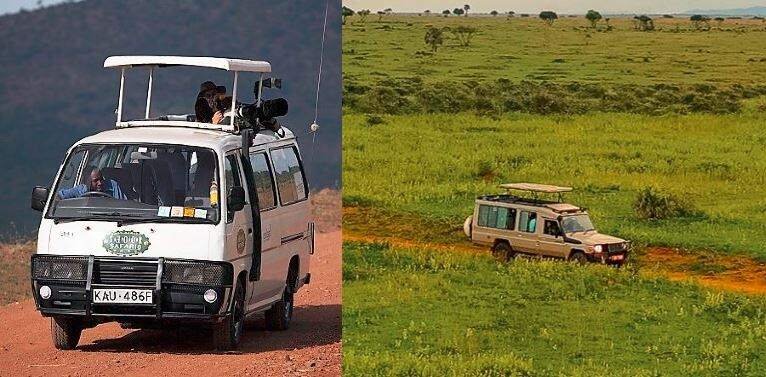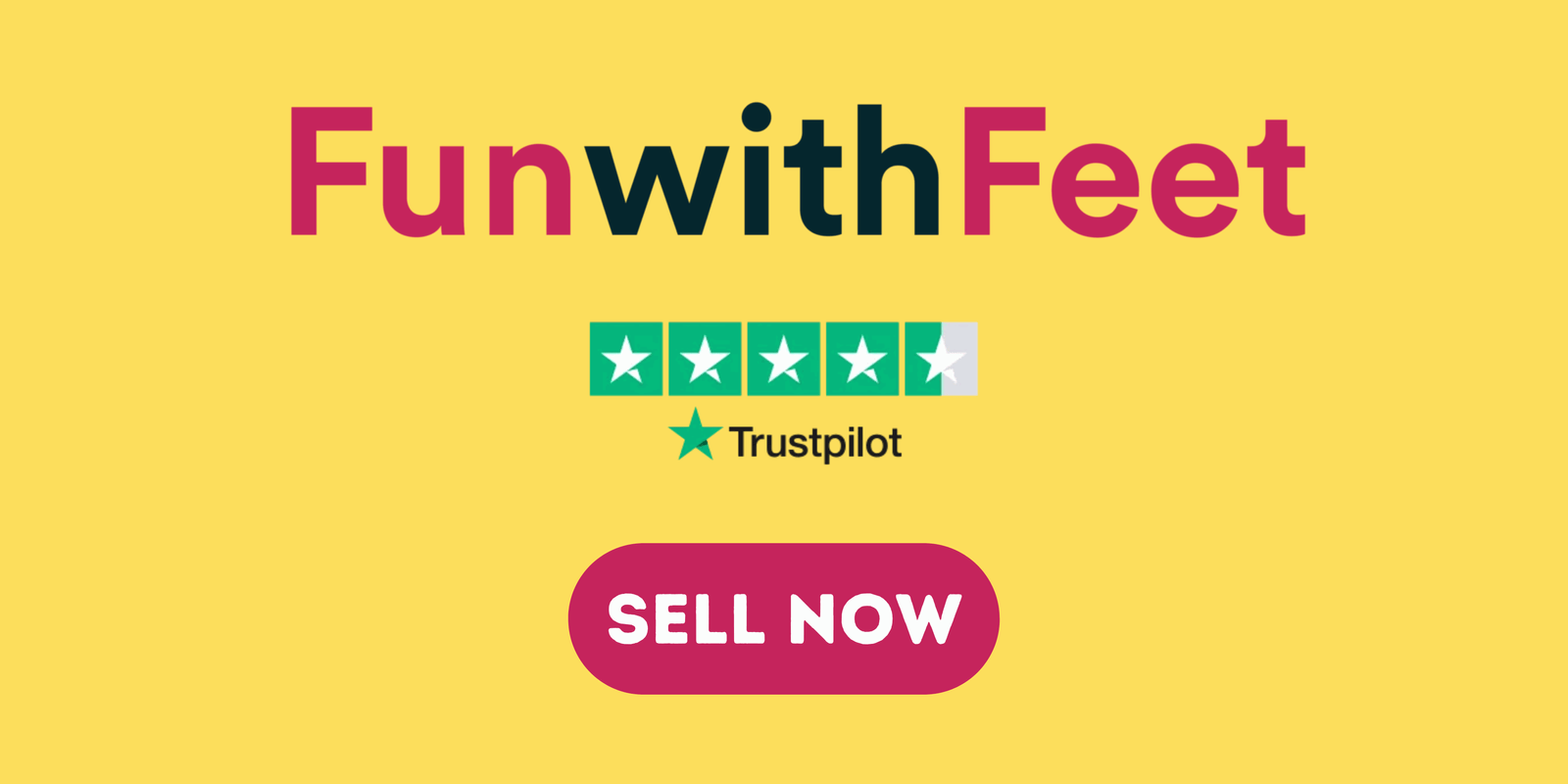You just bought a brand new laptop. Congrats! It’s time to celebrate. But don’t stop there, you still have plenty of work to do before you can get started with your new device. We’ve put together a list of things that will help make the transition from old computer to new as seamless as possible for you. This is the article that tells you exactly what to do after buying a new laptop. let’s roll!
Here is a list of what to do after buying a new laptop:
- Download all your programs
- Download antivirus software
- Update the GPU drivers
- Upgrade your Operating System
- Delete unwanted Apps
- Transfer or Sync files from your old laptop
- Check and update security details
- Re-arrange desktop icons the way you like
- Remove unwanted shortcuts and templates
- Create a folder for downloads
- Enable two-factor authentication
1. Download all your programs
The first step after buying a new laptop is to download all of your important files and programs. If you have been syncing files from other devices or computers, make sure that the sync feature is turned on. This will save time when setting up your computer for use. Then start downloading any software you need, like Microsoft Office, Adobe Photoshop, or iTunes. If you use any programs that are not from the Apple App Store, make sure to download those as well.
You will not be able to use your new laptop without installing important software. However, the software you choose to install on your laptop will depend on your needs. We recommend you to have the following software which are being used by many people:
- Microsoft Office. Microsoft Office comes with apps like Ms Word, Ms Excel, and Powerpoint. These apps will allow you to carry out different operations like preparing a project in Ms Powerpoint or Ms Word.
- Malwarebytes. This is an anti-malware software to keep your laptop and files secure. You dont want to lose your important files because of a computer virus. There are two options for this software: personal and business. You can downlaod and install the personal version for free, however, you have to pay for the business version.
Check out: Smart TV, Android TV, and Digital TV: What is the main difference?
2. Update your Operating System (OS)

If you are using Windows or macOS on your laptop for the first time after buying it, then chances are that there is an update available in the background which can slow down performance and take up more disk space. It is advisable to upgrade these operating systems when this happens to ensure that your laptop runs as fast as the day you bought it.
To check for operating system updates, follow the following procedure:
- If you are using windows 7, 8, or 10 navigate to Settings > Update & Security > Windows Update.
- From here, you will then click on Check for updates. f an update is available, your laptop will prompt you to restart in order to install these updates. After the restart, the updates will be installed then windows will automatically download and install future updates.
- If you are using a Mac, the process is abit different. With a Mac, click on Apple Menu located in the upper left corner. Select System Preferences then Software Update.
- For macOS High Sierra and older, you must visit App store to check for any updates. The process is initiated by search ‘macOS’ in the App then counter check for any update that may need to be installed.
3. Download antivirus software

The next step is to install an antivirus program on your device and update it regularly. Free versions of paid-for software can be found online but should only be used if they provide the same level of protection as their paid-for counterparts.
We recommend you get the Kaspersky Lab or Avast antivirus software. The Kaspersky is a trusted antivirus program that protects against malware and can be used on both PCs and Macs. Initially, Kaspersky was developed for Microsoft Windows and macOS. Recently, a Linux version was launched for business consumers.
4. Download a web browser
You should also install an internet browser on your computer, which is the program you use to surf the web and can be downloaded for free as well. Internet Explorer is recommended by Microsoft but other browsers are available such as Google Chrome or Mozilla Firefox. Then select “Browse” from the menu to go online.
It is through a web browser that you will be able to access your online apps like Facebook and email. When using these browsers, it is also recommended to update them regularly.
5. Update the GPU drivers
Updating your GPU drivers is key if you are a gaming fan. Updating the GPU drivers will ensure that your gaming experience is smooth and lag-free. However, it must be noted that not all laptops have upgradeable GPUs as they are installed directly into the motherboard instead of being separate hardware components. Therefore, if you want more power, it might be time to buy a new laptop.
6. Delete Unwanted Apps
This is particularly important for laptops that come with pre-installed software only, or those that have been used by someone else before and are now being sold on second-hand sites like Craigslist or Facebook marketplace. These unwanted apps can slow down your laptop and take up precious space on the hard drive which you could use for other purposes instead. Also, deleting unused apps ensures that any malware lurking in those applications does not affect the performance of your laptop.
To delete an app from a laptop, follow the following procedure:
- Go in the search box and type Control Panel. Select it from the list.
- In the Control Panel, select Select Programs > Programs and Features.
- Right-click on the app you want to uninstall. Select uninstall then follow the prompt on the screen.
7. Check and Update security details
Password managers are useful tools to help you create secure passwords that would be hard for others to guess or crack, especially using technology like keyloggers. There are plenty of free options available online. However, some do not provide sufficient protection so make sure you do your research before choosing one.
As a rule of thumb, try to use passwords that are at least 14 characters long and contain both upper-case letters, lower-case letters, numbers, and symbols. Also, ensure that the password manager is updated regularly as new vulnerabilities appear all the time. Using old versions can leave your accounts vulnerable to hacking attempts.
Windows 7, 8, and 10 contain the Find My Device feature that can be accessed by navigating to Settings > Update & Security > Find my device. The feature should always be on so that in case your laptop is stolen, you can track it through your Microsoft account.
macOS also contains a similar feature. To locate this feature, simply navigate to Apple menu > System Preferences > Apple ID. From here, you will select iCloud on the sidebar. Check Find my Mac to allow it to find its location.
Add your name and contact number (optional) if you want the police or other emergency service providers to be able to reach you. Your name may be helpful in case of a break-in, theft, accident, or any similar event. Such investigation could help police investigation and recovery of your laptop. If they cannot locate your details through official channels, they may resort to searching for them on social media. Consequently, this could potentially damage your reputation and relationships if the police or other emergency service providers reveal sensitive information about you.
8. Re-arrange desktop icons the way you like

You may have to spend a week or more re-arranging the icons until you find out what works for you and what does not work. Your laptop icons may initially look like a mess. Try to get rid of unneeded apps and folders, which may slow down your laptop computer’s speed.
It is also advised that you remove the shortcuts from your desktop or start menu (if any), as they are not easy to find when needed. Dragging them into the Recycle Bin is an ideal solution.
Re-arranging desktop icons is easy. Just click and hold on an icon then drag it to the location you want it to be.
9. Remove Shortcuts, Templates, and Unneeded Files
Create a new folder to put all your user files like documents, images, music, etc. in one place, for example, My Documents. The process is easily done by clicking on the C drive icon (in which Windows is installed) and creating a new folder there. You can name this folder according to your preferences.
While in the C drive, you can also create a new folder for all of your downloads and drag it into My Documents (or whichever directory or folder that you created). If this part is too much work, just consider moving all the files from Downloads directly onto an external hard drive or USB flash disk. In this way, you are saving yourself some time and energy.
10. Create a Folder for Downloads
After doing this, create a new folder in C named My Downloads (or whatever name that is appropriate for your preferences). All your downloads will go into this folder once they have been downloaded from the internet or sent to you via email by someone else. You can now delete the Downloads folder from your computer.
To create this folder in C, follow the following steps:
- Click on the My Computer icon then navigate to drive C.
- Right-click drive C to open it.
- Once drive C is opened, right-click in the space and select New.
- Click on the folder option.
- A new folder will appear. Right-click and name it downloads.
If you have an external hard drive or a USB flash disk, go ahead and take all of the files that are in My Documents (or wherever else you may have stored them) and move these onto this external device. The move ensures that your files are safe if something happens to your laptop.
11. Enable two-factor authentication
This is the final step on what to do after buying a new laptop. If your laptop is stolen, what will happen to it? Will the thief be able to access all of your accounts and passwords on that device? No. To further secure your new laptop after buying a new one (or even an old one), set up two-factor authentication for every online service you use. Such services include email, social media platforms, and cloud storage.
Enable two-factor authentication on your laptop, by following the instructions for each account or service that you use. The importance of this is that even if someone has access to your computer and knows your password (or is able to reset it somehow) they will not be able to gain full access. They can only have full access if they access the device you are using.
To enable two-factor authentication on your laptop, follow the following steps:
- Open your Microsoft Account online.
- Sign in with your details.
- Click the Security tab>Advanced security>Additional security>Turn on two-step verification.
- Click the next button
Keeping your Laptop and its Accessories
A drawer is a great place to store chargers, batteries, memory cards, CDs/DVDs that do not fit in the laptop’s optical drive (if it has one). Software CDs, cords (Ethernet cable and network card for desktop PCs), mouse pad(s) (if you have one or more), extra batteries, plugs, and power boards should be kept safely. Some people prefer to keep the original packaging of their new laptop so that they can easily move it if necessary in the future. However, this is not advisable because over time the box will wear down and it could be considered a fire hazard.
A laptop is designed to travel with you everywhere, so they are not built for durability like desktop computers (where protection from knocks and bumps is more important than portability). However, most laptops do have some kind of warranty that provides extra coverage in case of accidents or damage.
Final Words
To sum up, your laptop is a very important purchase and you want to be sure that everything works as it should. So, now that we have gone through what to do after buying a new laptop, I hope your new laptop will be secure.
After setting up your laptop, it’s time for a break! You deserve some downtime after all of the hard work you’ve just put in. Take a stroll around town or meet with friends and family over dinner. However, try not to spend too much as there will be plenty more chores ahead.